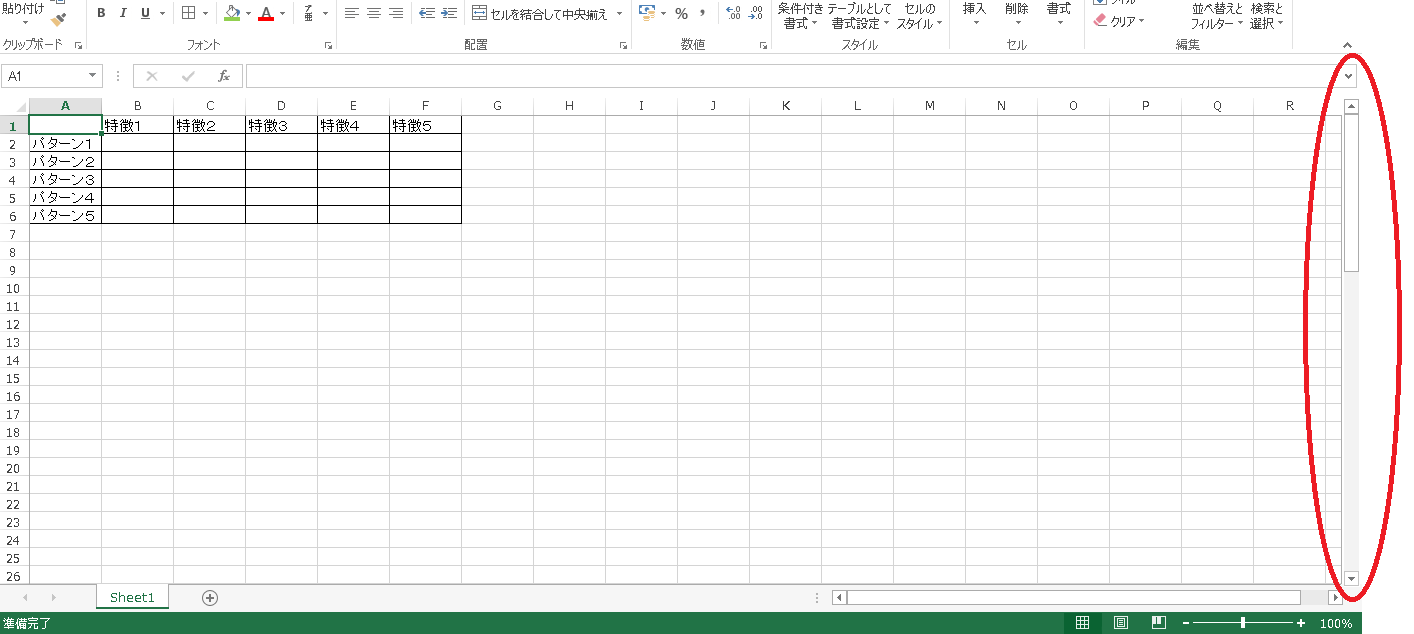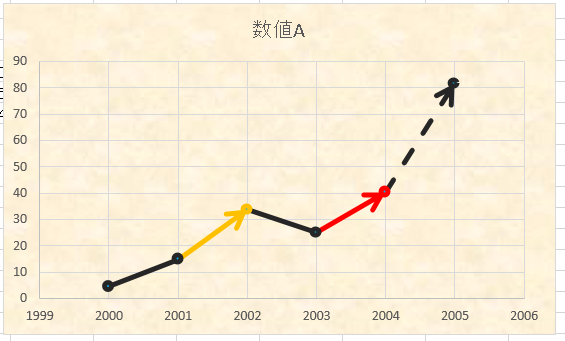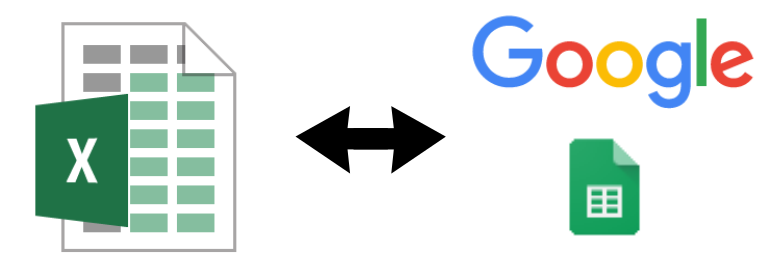セルの右〇文字分だけ消すにはどうするの!
と悩むことありますよね。
例えばエクセルの各セルに、
![]()
もも50個
なし200個
と書いてあったときに、
(左から「もも」「なし」の2文字分を削除)
というときや、
(右から「50個」「30個」の3文字分を削除)
というとき、どのようにやればよいのでしょうか。
本記事では、一括で簡単に削除できる方法をご紹介します。
【結論】Excelで左(右)から○文字を削除するには
という方のため、
先に使用する関数をご紹介します。
左からn文字を削除する場合
=RIGHT(A1,LEN(A1)-n)
※nには削除したい文字数を入力してください。
※2か所ある「A1」の箇所に消したいセルを指定してください。
右からn文字を削除する場合
=LEFT(A1,LEN(A1)-n)
※nには削除したい文字数を入力してください。
※2か所ある「A1」の箇所に消したいセルを指定してください。
【具体例】エクセルで左(右)から○文字を削除
上でご紹介した関数について、具体例を交えて使い方をご紹介します。
左から2文字を削除する場合
左から2文字を削除したいときは
=RIGHT(A1,LEN(A1)-n)を使用するのでした。
![]()
上の表の「個数」だけ表示するため、左から2文字分を削除します。
そのため、nは2になります。
右から3文字を削除する場合
右から3文字を削除したいときは
=LEFT(A1,LEN(A1)-n)を使用するのでした。
![]()
上の表の「種類」だけ表示するため、右から3文字分削除します。
そのため、nは3になります。
Excelで左(右)から○文字を削除する仕組み
左(右)2文字などの削除には、
LEN関数
RIGHT関数
LEFT関数
を使いました。
以下では、各関数を使うとn文字を削除できる仕組みを解説します。
LEN関数
LEN関数はセル内の文字数を取得する関数です。
=LEN(A1)
LEN関数の使用例
A1セルに値が入った状態で、
A1以外のセルに
=LEN(A1) と入力します。
上の例では、
B2セルに=LEN(A2)を入力しています。
結果、「もも50個」の文字数「5」を取得できました。
RIGHT関数
RIGHT関数はセル内の右端からn文字分を取得する関数です。
=RIGHT(A1,n)
RIGHT関数の使用例
A1セルに値が入った状態で、
A1以外のセルに
=RIGHT(A1,3) と入力します。
すると、A1セルの右から3文字目までを取得できます。
![]()
上の例では、
B2セルに=RIGHT(A2,3)を入力しています。
結果、A2セルの「もも50個」のうち、右端から3文字分の「50個」を取得できました。
もも50個
だけであれば、=RIGHT(A2,3)で対応できます。
しかし、
もも50個
なし200個
のように、取り出したい文字数が異なる場合に使うと、
![]()
のように、桁が異なってしまい、対応できなくなります。
LEN関数を使ったやり方をすればいいんだね!
LEFT関数
LEFT関数はセル内の左端からn文字分を取得する関数です。
=LEFT(A1,n)
LEFT関数の使用例
A1セルに値が入った状態で、
A1以外のセルに
=LEFT(A1,2) と入力します。
すると、A1セルの左から2文字目までを取得できます。
![]()
上の例では、
B2セルに=LEFT(A2,2)を入力しています。
結果、A2セルの「もも50個」のうち、右端から2文字分の「もも」を取得できました。
RIGHT関数と同じ理屈が成り立ちます。
もも50個
だけであれば、=LEFT(A2,2)で対応できます。
しかし、
もも50個
りんご30個
のように、取り出したい文字数が異なる場合に使うと対応できなくなります。
LEN関数を使ったやり方をすればいいんだね!
削除後のセルをコピペする方法
最後に、左(右)からn文字削除したセルをコピペするときの小技をご紹介します。
削除後のセルには、見た目上は「50個」などが入っていますが、エクセルとしては数式があるのみです。
![]()
単純にセルをコピペすると、「50個」ではなく数式がコピーされてしまいます。
その後貼り付けをしても、せっかく削除した値は反映されません。
そのようなときは、貼り付ける際に「値の貼り付け」をしましょう。
コピー後に右クリックし、
「形式を選択して貼り付け」→「値」
を選択すれば値の「50個」を貼り付けできます。
![]()
まとめ
Excelで左(右)から○文字を削除する方法をご紹介しました。
2種類以上の関数を複合利用することを自分で考えるのは難易度高いですよね。
エクセルはデータ計算には関数組み合わせなどの様々なテクニックがあるので、体系的に学ぶと上記でご紹介したような応用がかなり効きます。
エクセルのテクニックを学ぶには資格勉強が手っ取り早かったです。
エクセルの資格の「MOS試験」の科目を学ぶと、仕事に応用できる知識も同時に身に着けられますよ。
マイクロソフト・オフィス・スペシャリスト資格の略。
マイクロソフト主催の国際資格で、Excelなどのオフィスソフトの利用スキルを客観的に証明できる資格です。
「![]() ヒューマンアカデミー(外部サイト)」はMOSなどの資格取得を目指すための予備校ですが、社会人でも隙間時間で学べる環境があったり、サポート体制も充実しています。
ヒューマンアカデミー(外部サイト)」はMOSなどの資格取得を目指すための予備校ですが、社会人でも隙間時間で学べる環境があったり、サポート体制も充実しています。
エクセルのテクニックに少し興味あるなと感じたなら、気軽に資料請求をしてみてはいかがでしょうか。


最近パソコンやスマホを使い続けると目がしょぼしょぼしやすい…
集中してパソコンしていると目が疲れやすくなった…
というときにの原因の一つにアントシアニン不足が考えられます。
アントシアニンを手軽に補うならアサイベリーがおススメです。
アサイベリーにはアントシアニンが多い食材として有名なブルーベリーよりも4.6倍多くのアントシアニンが含まれています。
そのアサイベリーをふんだんに使ったサプリメントの「![]()
錠剤タイプのサプリメントなので、手軽にアントシアニンを摂取できます。
初回970円と他のアサイベリー系サプリよりも低価格。
しかも定期販売としては珍しく継続指定回数の制限がありません。
1回だけ試したい!など、気軽に試せるのは嬉しいです。