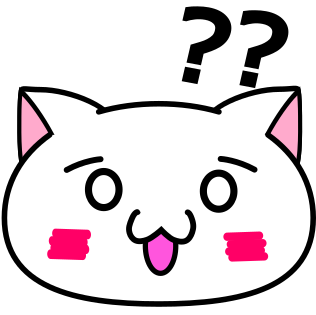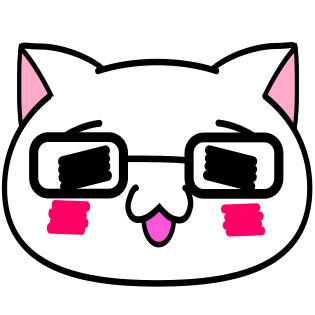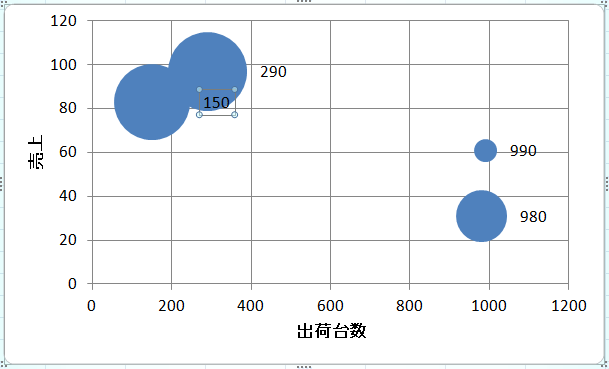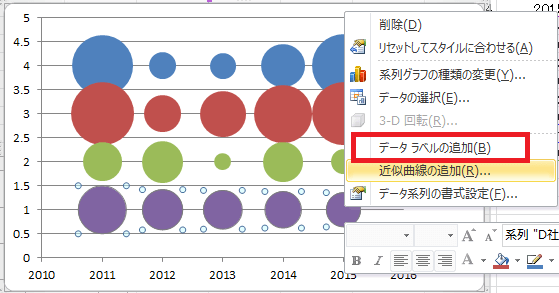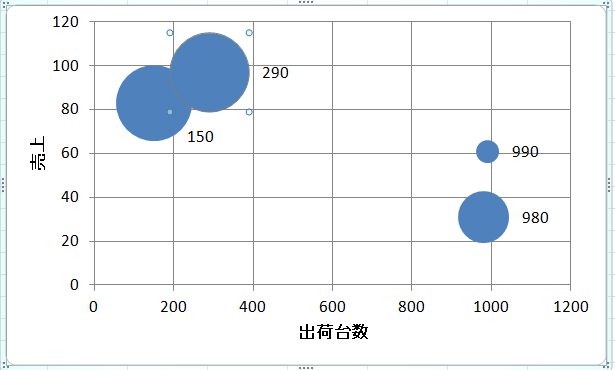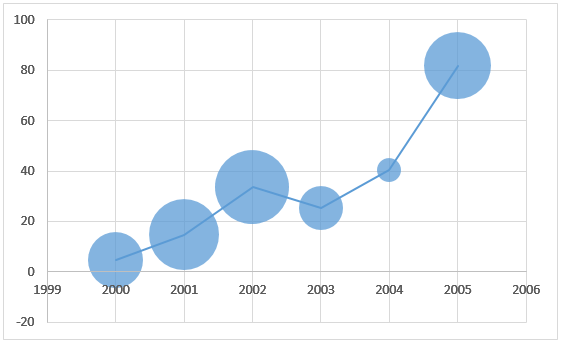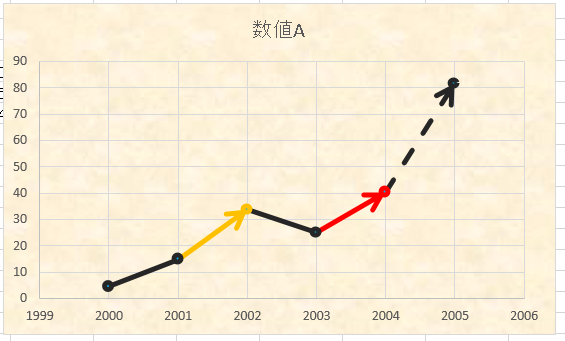エクセルのバブルチャートの作り方について「エクセル・バブルチャートの作り方!3要素以上や、軸に文字列を入れる方法も解説」の記事を以前書いたところ、
というコメントをいただきました。
数値表示はクセルの「データラベルの追加」という設定で対応可能です。
設定すると以下のようにバブルの数値をグラフ内に表示することができます。
![]()
本記事では
バブルチャートのデータラベルの作り方
【番外編】バブルの色塗り分け方法
をご紹介していきます。
【エクセル】バブルチャートのデータラベルの作り方
本記事ではバブルチャートのデータラベルの作り方ということで、
「エクセル・バブルチャートの作り方!3要素以上や、軸に文字列を入れる方法も解説」の記事で使用したのと同様の表を基にバブルチャートを作成していきます。
![]()
表には、A社~D社それぞれの出荷台数、売上、利益の3種類のデータが記載されています。
【基本】バブルチャートのデータラベルの作り方
バブルチャートの作り方
まずは表からバブルチャートを作成します。
バブルチャートの作成手順は、
①データを範囲選択
②挿入−バブルを指定
です。
バブルチャートの作り方の詳細を知りたい方は
「エクセル・バブルチャートの作り方!3要素以上や、軸に文字列を入れる方法も解説」の記事をご覧ください。
データラベルを表示する方法
次に、作成したグラフにデータラベルを表示します。
方法は2通りあります。
方法①:レイアウトタブから表示する方法
方法②:右クリックで表示する方法(おススメ)
以下で詳細を解説していきます。
データラベルの表示方法①
まずは一つ目の方法です。
グラフをクリックして選択した状態で
「レイアウト」タブ-「データラベル」を選択します。
![]()
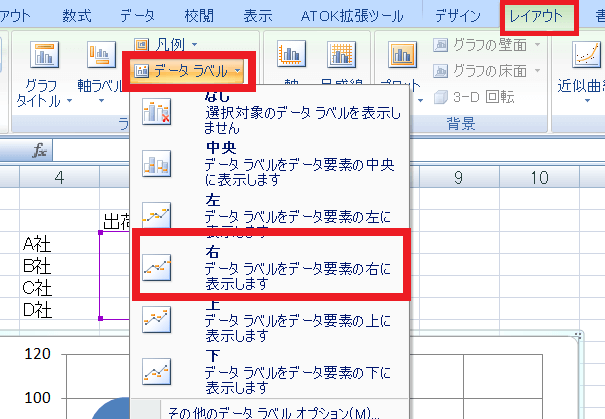
中央/左/右/上/下
と選べますが、好きなものでかまいません。
データラベルの表示方法②
続いて二つ目の方法です。
グラフをクリックして選択した状態で「右クリック」します。
ダイアログボックスの「データラベルの追加」をクリック。
![]()
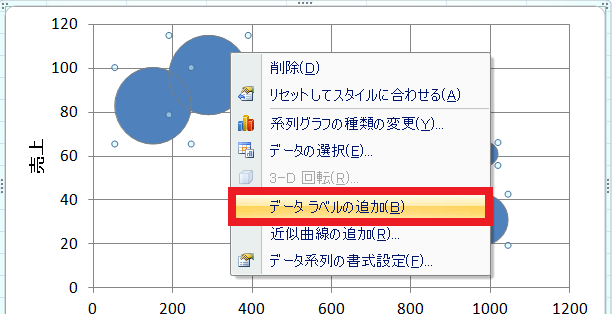
これでグラフにデータラベルが表示されます。
データラベルの数字を「他の数字」に変える方法
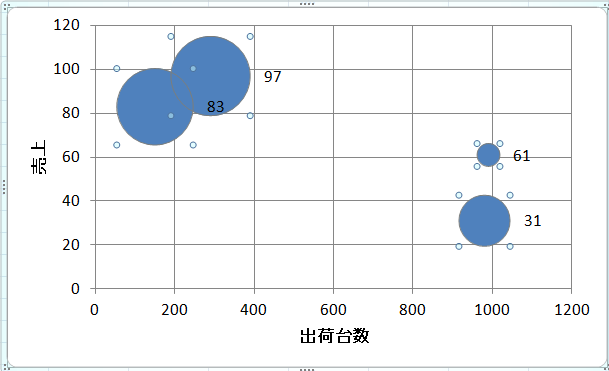
「出荷台数」を表示したいときはどうするの?
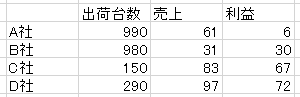
グラフ上に表示するデータを表の他の値に変えることができます。
データラベルの書式設定を変更すればOKです。
データラベルの書式設定の表示方法
データラベルが表示された状態でグラフを右クリックします。
すると、「データラベルの書式設定」を選択できるようになります。
![]()
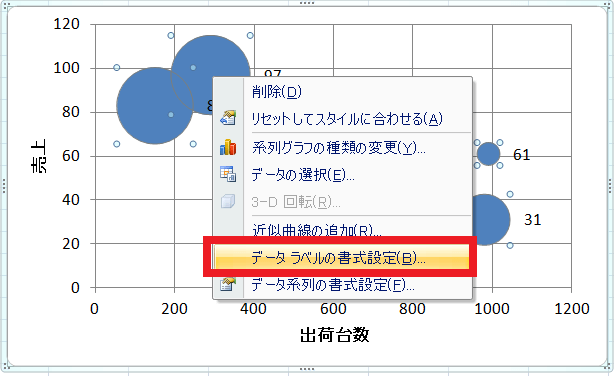
「データラベルの書式設定」をクリックすると、
データラベルの書式を詳細に設定できます。
![]()
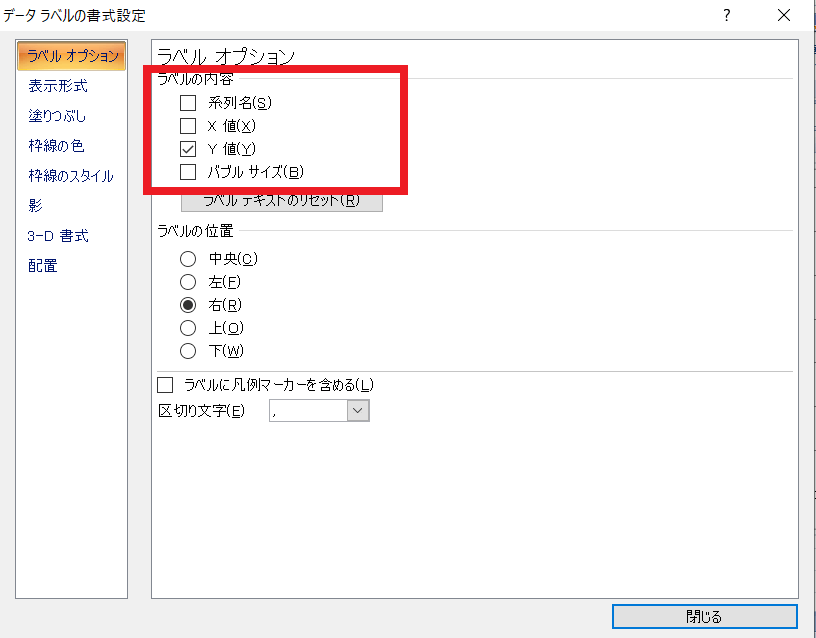
上図の赤枠で囲った「ラベルオプション」の「ラベルの内容」のチェックを変えてみましょう。
X値、Y値、バブルサイズは表の左から順に対応しています。
表示したい項目をチェックすると、グラフ上のデータが切り替わります。
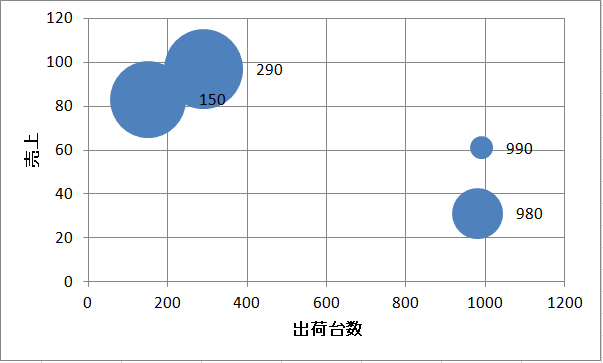
なお、チェックは重複可能なため、複数の項目を選択することもできます。
その場合は各値が「,」で区切られて表示されます。
![]()
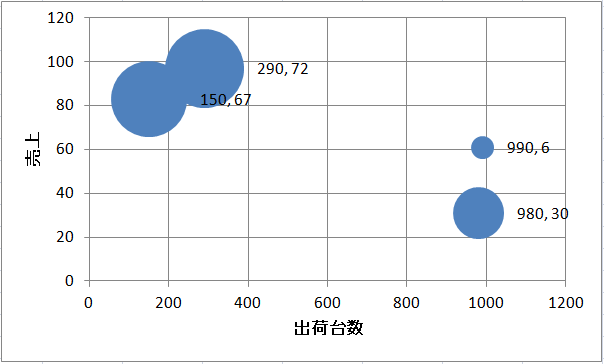
データラベルの数字を「任意の値」に変える方法
上でご紹介した方法は、「売上」を「出荷台数」や「利益」に変更するなど、
グラフに使われている表の他の値に変更する方法でした。
しかしこの方法ではA社~D社などの「社名」を適用することができません。
そこでグラフに使われていない値を用いる方法を以下でご紹介します。
やり方は2通りあります。
方法①:セルを指定する方法
方法②:直接入力する方法
です。
詳細を解説していきます。
データラベルの変更方法①
例として、売上(97)のデータラベルをD社に変更していきます。
![]()
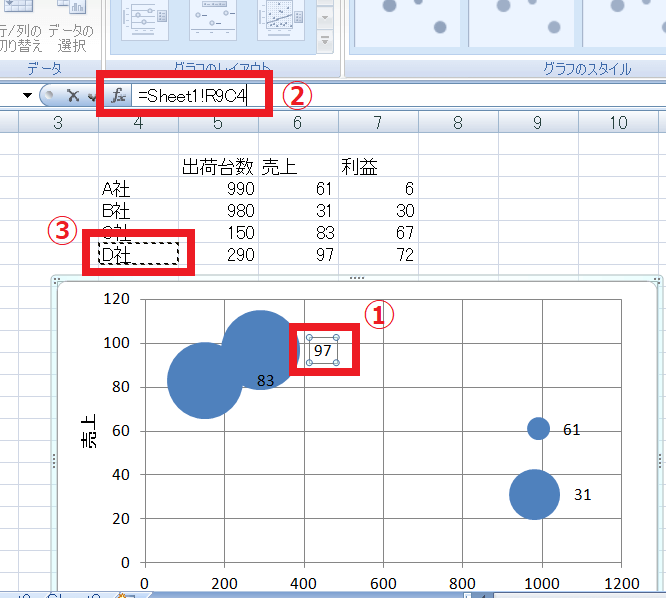
まず変更したいデータラベルをクリックして選択した状態にします(上図①)。
選択した状態のまま数式バーをクリックします(上図②)
最後に変更したいセルをクリックします(上図③)
すると数式バーに「=Sheet1!R9C4」と表示されました。
これはD社のあるセルを指しています。
これで97をD社に変更できました。
データラベルの変更方法②
方法②は値を直接書き換える方法です。
例として、売上(31)のデータラベルをB社に変更していきます。
![]()
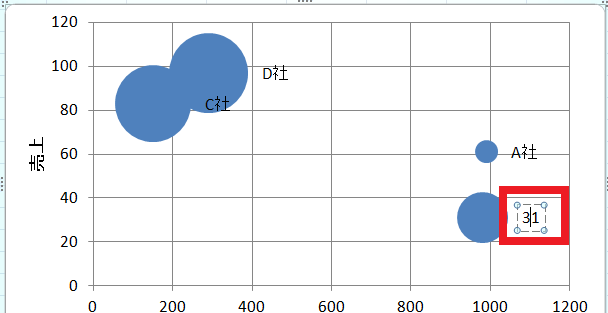
変更したいデータラベルをクリックして選択した状態にします。
同じ位置で再度クリックすると入力画面になります(上図)。
キーボードで任意の文字を入力します。
31をB社に変更できました。
おすすめは「データラベルの変更方法①」の方法
方法①:セルを指定する方法
方法②:直接入力する方法
の2通りをご紹介しましたが、おすすめは方法①です。
理由は「データが連動される」から。
例えば、
というときは表のA社をF社に修正すると思います。
そのとき、方法①のグラフのデータラベルをセルで指定していた場合、
A社をF社に修正する(下図①)と、
グラフも自動でF社に修正されます(下図②)。
![]()
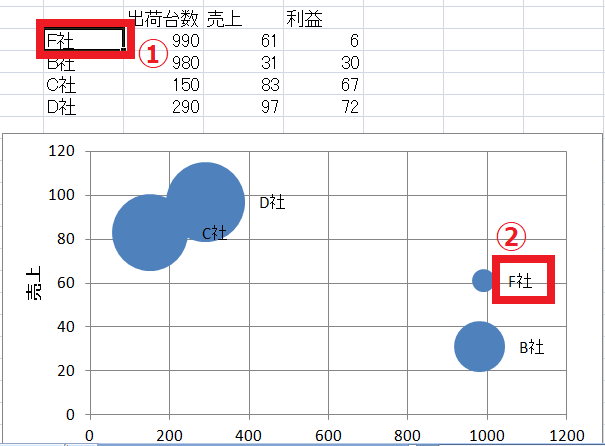
しかし、方法②の直接入力した場合は表とグラフが連動されないため、
A社をF社に修正しても、グラフ上はA社のままになってしまいます。
修正箇所が一か所であれば表とグラフを修正すればすむので間違いは起こりづらいですが、何度も修正が入ると修正忘れが生じえます。
データラベルの数字を移動する方法
というときはグラフ上の数字を移動しましょう。
この状態で移動したい所にドラックすると移動することができます。
![]()
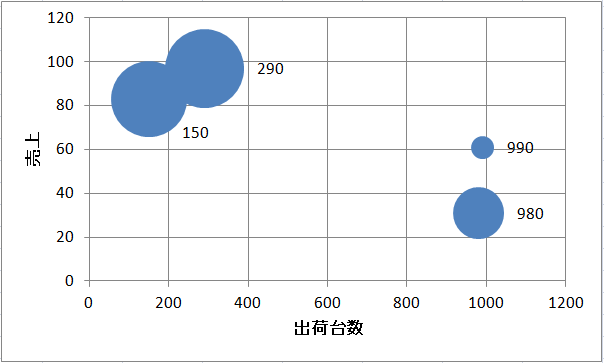
【応用】エクセルの3列以上のデータでバブルチャートを作成した場合
「エクセル・バブルチャートの作り方!3要素以上や、軸に文字列を入れる方法も解説」の記事の応用編としてご紹介した、「エクセルの3列以上のデータでバブルチャートを作成した場合」を使うと以下のグラフを作成できます。
![]()
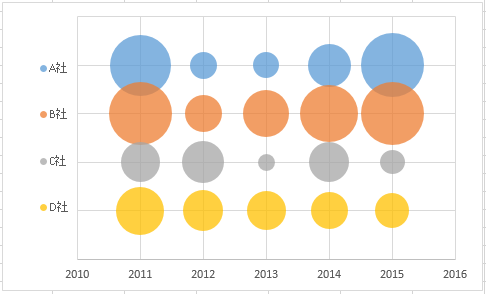
このグラフも上記と同様にデータラベルを表示できます。
データラベルを表示すると、以下のようにグラフ上にデータを表示できます。
![]()
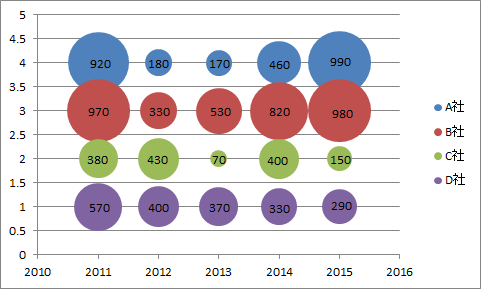
バブルチャートの大小表現+詳細データが一目で分かるので便利ですよ。
1.データラベルを表示する
ダイアログボックスの「データラベルの追加」をクリック。
これでグラフにデータラベルが表示されます。
2.「データラベルの書式設定」で詳細設定
データラベルが表示された状態でグラフを右クリックします。
すると、「データラベルの書式設定」を選択できるようになります。
「データラベルの書式設定」ダイアログにて、
「ラベルオプション」-「ラベルの内容」から「バブルサイズ」をチェックします。
![]()
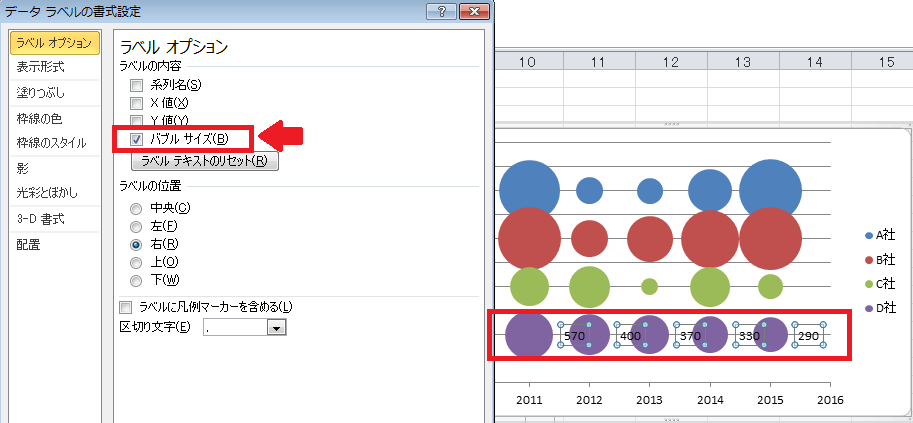
するとグラフ上にバブルサイズが表示されます(上図右)。
【番外編①】バブルの色塗り分け方法
番外編①として、バブルチャートのバブルの色を塗り分ける方法をご紹介します。
といったときに試してみてください。
1.色を変えるバブルを選択
2.色を指定する
バブルを選択した状態で、
「書式」-「図形の塗りつぶし」
で好きな色を選択します。
![]()
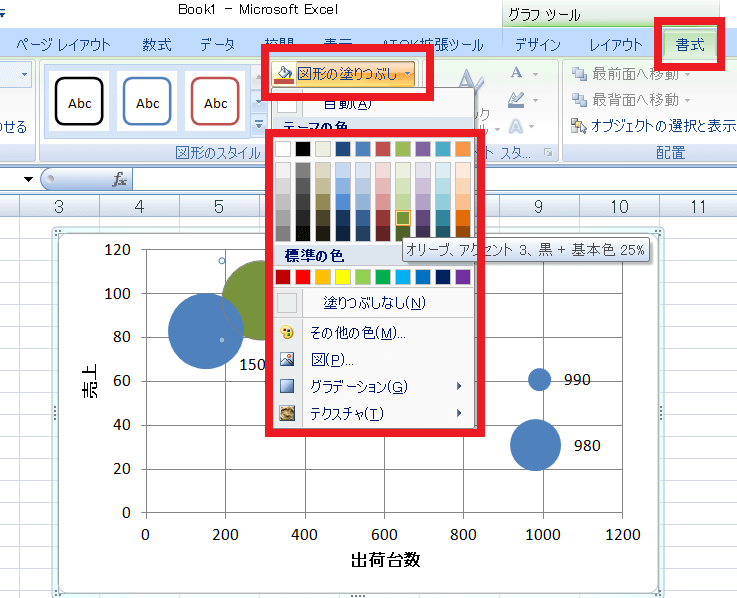
これで色を変えることができました。
【番外編②】バブルを破線で表示する方法
番外編②として、バブルチャートのバブルを破線にする方法をご紹介します。
といったときに試してみてください。
1.破線にするバブルを選択
バブルをクリックすることで選択状態になります。
2.破線にする
バブルを選択した状態で、
「書式」-「図形の枠線」-「実線/点線」
で破線に変えることができます。
![]()
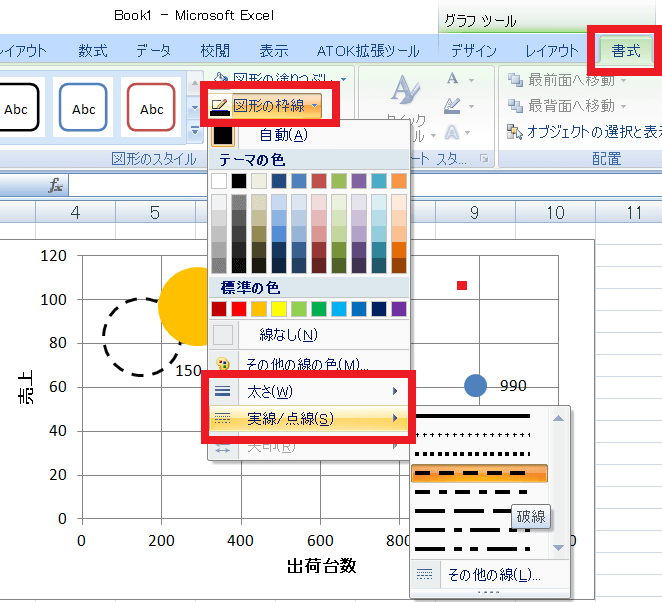
また、番外編①でご紹介した色の塗り替える方法で、「塗りつぶしなし」を選択するとバブルを透明にできます。
例えば、「A社の年代ごとの売上の遷移」をバブルチャートで表示するときに、
今年分の売上を色付きバブル
その他の年度の売上を破線バブル
とすれば視覚的に分かりやすいバブルチャートになりますね。
まとめ
バブルチャートのデータラベルを表示する方法をご紹介しました。
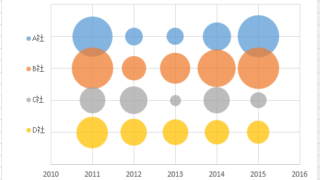
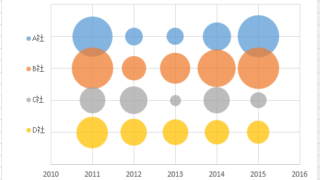


最近パソコンやスマホを使い続けると目がしょぼしょぼしやすい…
集中してパソコンしていると目が疲れやすくなった…
というときにの原因の一つにアントシアニン不足が考えられます。
アントシアニンを手軽に補うならアサイベリーがおススメです。
アサイベリーにはアントシアニンが多い食材として有名なブルーベリーよりも4.6倍多くのアントシアニンが含まれています。
そのアサイベリーをふんだんに使ったサプリメントの「![]()
錠剤タイプのサプリメントなので、手軽にアントシアニンを摂取できます。
初回970円と他のアサイベリー系サプリよりも低価格。
しかも定期販売としては珍しく継続指定回数の制限がありません。
1回だけ試したい!など、気軽に試せるのは嬉しいです。