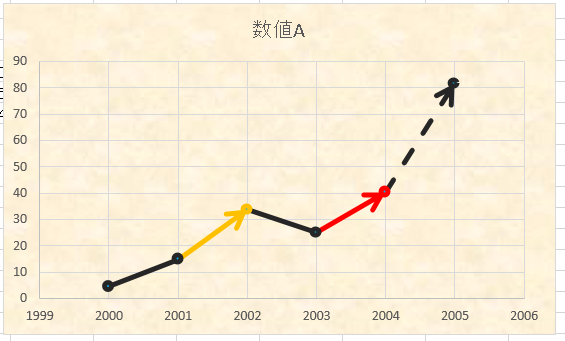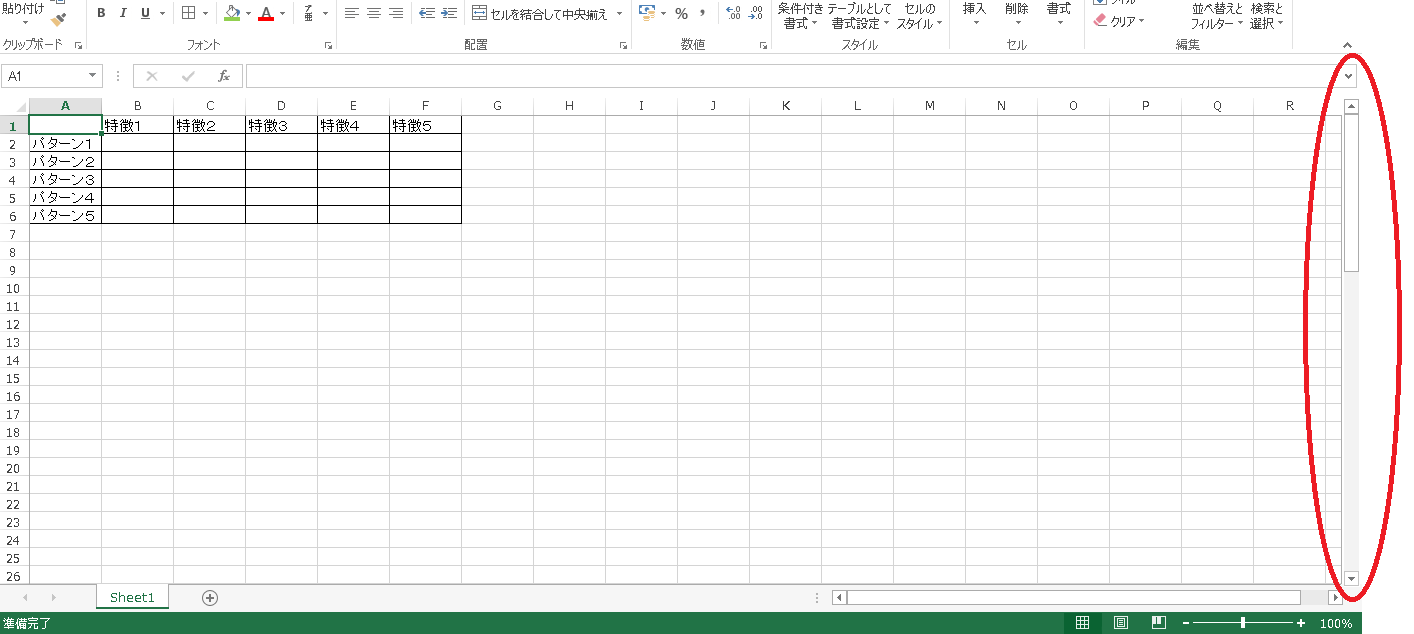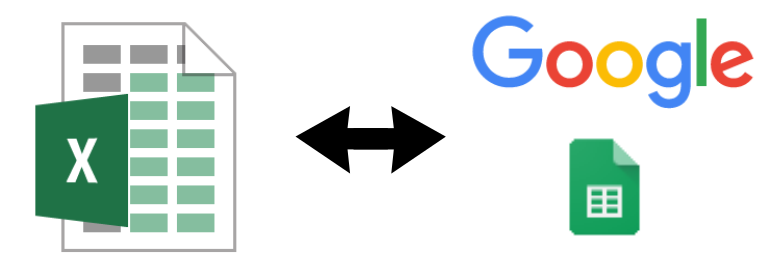エクセルで分析したり、
プレゼン資料を作成したり、
など、データをバブルチャートでまとめたい機会は多いですよね。
と、敷居が高くなりがちですが、実はExcelで簡単に作成することができますよ。
画像も使って分かりやすく作り方をご紹介します。
また、エクセルを利用したバブルチャートの作り方の応用として、
3列以上のデータをバブルチャートにする方法と、
軸に文字列を入れる方法もご紹介します。
こちらはひと手間かかりますが、エクセルで作ることができるので合わせてご紹介しますね。
エクセルでバブルチャートをバンバン使えるようになりましょう!
エクセルのバブルチャートの作り方
3列以上のデータをバブルチャートにする方法
軸に文字列を入れる方法
【基本】エクセルでのバブルチャートの作り方
まずはExcelでバブルチャートを作る方法を解説します。
エクセル2010を用いています。
①縦軸
②横軸
③円の大きさ(バブル)
で表示する方法です。
今回は作り方の例として、下の表データを使ったバブルチャートを作成します。
![]()
表には、A社~D社それぞれの出荷台数、売上、利益の3種類のデータが記載されています。
バブルチャートの作成の流れ
バブルチャートの作成手順は、
①データを範囲選択
②挿入−バブルを指定
です。
基本的には2ステップでバブルチャートを作成できます。
以下、詳細を解説していきます。
バブルチャートの作り方①:範囲選択
まずバブルチャートにしたい3列のデータを範囲選択します。
このとき、見出しを含めずに、データのみを範囲選択します。
バブルチャートの作り方②:挿入−バブルを指定
データを範囲選択した状態で、
[挿入] タブにあるグラフグループの[バブル] をクリックします。
バブルは散布図の種類の中にあります。
クリックすると、下図のようなバブルチャートを作成することができます。
バブルチャートの横軸(出荷台数)、縦軸(売上)、円の大きさ(利益)は、
それぞれデータを選択した表の左から順に対応します。

バブルチャートがうまくできない場合
基本的には上記の方法で問題なく作成できると思います。
しかし、エクセルのバグなのか、場合によってはきちんと作成できないことがあります。
特に、①の範囲選択にてデータのみを選択した時にうまくできない場合があるようです。
上記の方法でうまくいかないようなら、データだけでなく見出しも含めた全体を範囲選択して②に進んでください。
![]()
【応用①】エクセルの3列以上のデータでバブルチャートを作成
上述のとおり、3列分のデータであればExcelで簡単にバブルチャートを作成することができます。
しかし、4列以上のデータの場合は上記の方法で作ることはできません。
そこで応用として、4列以上のデータでバブルチャートを作る方法をご紹介します。
例として、下表のような、
A社~D社の2011年から2015年の出荷台数の推移を表すバブルチャートを作ることを検討したいと思います。
![]()
各社のデータ数は2011年から2015年までの5個。
完成イメージとして、
縦軸が企業名、横軸が西暦、企業名と西暦の交点が各企業のある年での出荷台数といったバブルチャートを作っていきます。
![]()
試しに先ほど解説した基本の方法でバブルチャートを作成します。
①全体を範囲選択
②挿入−バブルを選択
結果が下図です。
![]()
表はA社~D社あるのですが、バブルチャート上にはなぜかA社とC社しかプロットされていません。
通常の方法では4個以上のデータでバブルチャートを作成できませんでした。
ひと工夫が必要になります。
流れは以下の通りです。
①:データ間を改行する
②:加工用データを書き込む
③:全体を範囲選択
④:挿入−バブルを指定
⑤:行/列の切り替え

以下、詳細を解説していきます。
作成方法①:データ間を改行する
3列以上のバブルチャートを作成するために、データを加工していきます。
黄色が行を追加した領域です。
![]()
作成方法②:加工用データを書き込む
オレンジで示した箇所
グラフの縦軸となる文字を入力します。
黄色で示した箇所
データの行番を入力します。
今回はデータがA社~D社の4行あるため、下(表のD社)から順に1、2、3、4と入力します。

作成方法③:全体を範囲選択
全体を範囲選択します。
このとき、データだけでなく、タイトルや西暦も含めた全体を範囲選択します。
作成方法④:挿入−バブルを指定
データを範囲選択した状態で、基本編と同様に、
[挿入] タブにあるグラフグループの[バブル] をクリックします。
バブルは散布図の種類の中にあります。
クリックすると、下図のようなバブルチャートを作成することができます。
作成方法⑤:行/列の切り替え

エクセルの設定によっては、縦軸と横軸の設定が逆になります。
そのときはグラフをクリックして選択した状態で、
[デザイン] タブにあるデータグループの[行/列の切り替え] をクリックします。
![]()
クリックすると、縦軸と横軸が入れ替わり、
下図のようなバブルチャートを作成できます。
![]()
【応用②】軸に文字列を入れる方法
上でご紹介した方法で、3列以上のデータをバブルチャートにすることができました。
しかし縦軸が数字となっており、企業名が反映されていません。
そこで、見栄えをよくするために縦軸に企業名を設定していきます。
流れは以下の通りです。
作成方法①:縦軸を調整
作成方法②:凡例の位置を左に移動
作成方法③:凡例の間隔を調整
作成方法①:縦軸を調整
縦軸に0.5刻みの不要な罫線が出ているので消します。
縦軸をダブルクリックして書式設定画面を開きます。
[軸のオプション]-[主]を1にします。
主罫線を1刻みにするという意味になります。
最後に、縦軸をクリックして選択した状態でキーボードの「Delete(Del)」キーを押して縦軸の目盛りを削除します。
作成方法②:凡例の位置を左に移動
グラフをクリックして選択すると、グラフの右側に「+」マークが現れます。
書式設定の項目となっており、クリックするとグラフの書式を変えられます。
今回は「凡例」-「左」をクリックします。
すると、グラフ下にあった凡例が左に移動します。
作成方法③:凡例の間隔を調整
最後に凡例の間隔を調整します。
左に移動した凡例をクリックして選択します。
そして、1ずつにした罫線の位置とそろうように縦幅の間隔を調整します。
これで完成です。
お好みでバブルの大きさ調節や、色調整をしてもよいですね。
【応用③】グラフに数値を載せる方法
作成したバブルチャートに以下のように数値を載せることもできます。
![]()
詳しくは「【エクセル】バブルチャートの作り方!データラベルや色塗り分けのテクニック」の記事をご覧ください。
まとめ
エクセルのバブルチャートの作り方をご紹介しました。
エクセルはデータを解析する他、
プレゼン資料作成用にグラフ作成するツールとしても使い勝手がよいソフトです。
応用編でご紹介した他にも、テクニックを使えば大抵のやりたいことはできてしまいます。
思い通りに使えだすと楽しいですよね。
参考になれば幸いです。


最近パソコンやスマホを使い続けると目がしょぼしょぼしやすい…
集中してパソコンしていると目が疲れやすくなった…
というときにの原因の一つにアントシアニン不足が考えられます。
アントシアニンを手軽に補うならアサイベリーがおススメです。
アサイベリーにはアントシアニンが多い食材として有名なブルーベリーよりも4.6倍多くのアントシアニンが含まれています。
そのアサイベリーをふんだんに使ったサプリメントの「![]()
錠剤タイプのサプリメントなので、手軽にアントシアニンを摂取できます。
初回970円と他のアサイベリー系サプリよりも低価格。
しかも定期販売としては珍しく継続指定回数の制限がありません。
1回だけ試したい!など、気軽に試せるのは嬉しいです。