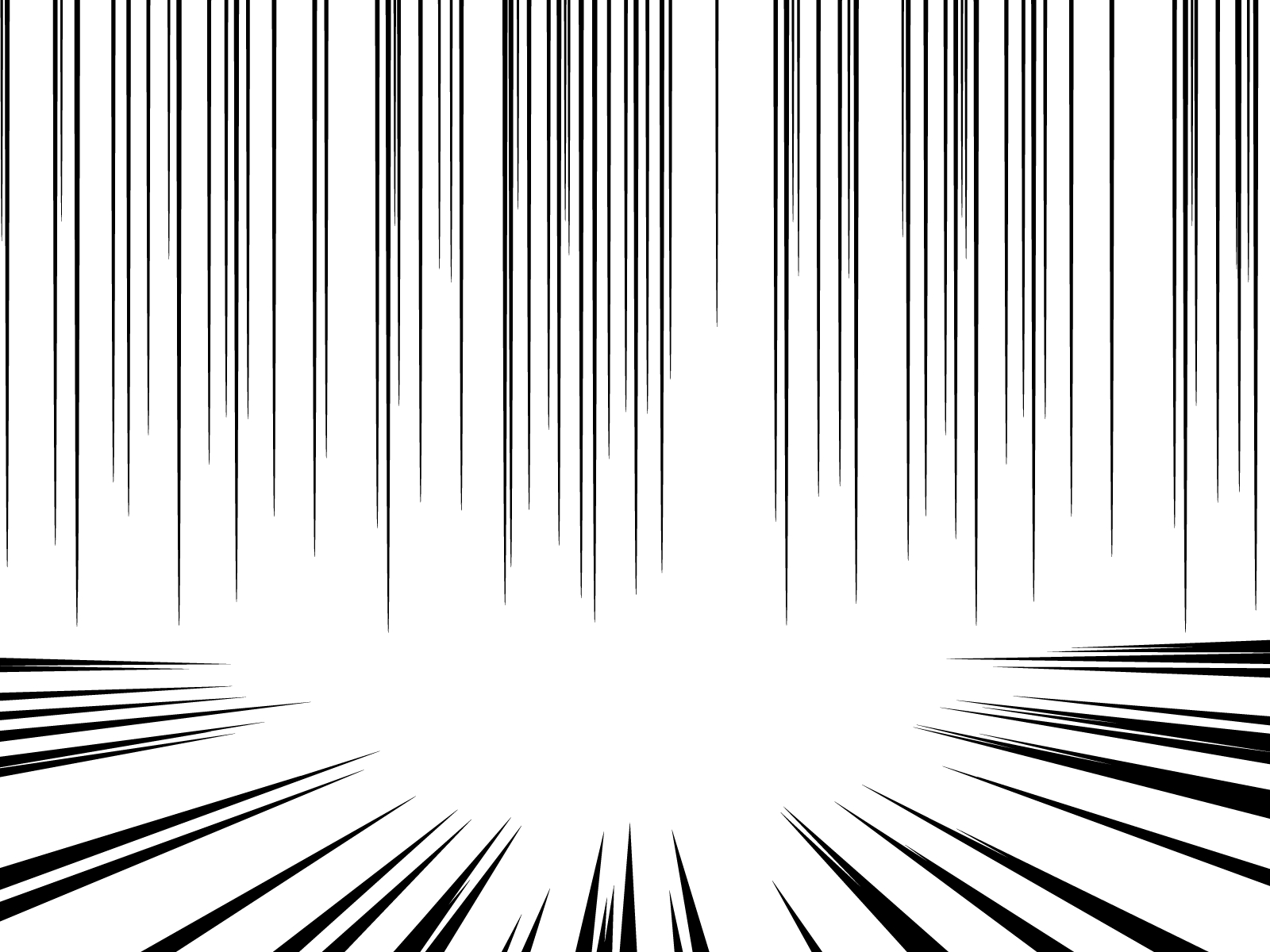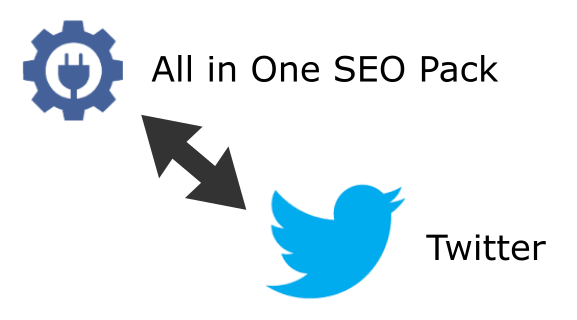と思ったことありませんか。
文字ばかりだと読みにくいので吹き出しを使いたい。
しかしSpeech Bubbleなどのプラグインは使いたくない…。
ということでcssで会話形式のふきだしを自作してみました。
使うときはコピペでOKです。
ワードプレスで吹き出しを使いたい
ワードプレスで吹き出しを使いたい場合は、
■テーマの機能を利用
■プラグインをインストール
■cssで作成
のいずれかになるかと思います。
以下でそれぞれの特徴をまとめました。
テーマの機能を利用
私が使っているテーマはSTINGER8。
シンプルさが気に入って使っているのですが、シンプルすぎて吹き出しの機能なんてありません。
プラグインをインストール

という方も多いのではないでしょうか。
私もできるならプラグインは使いたくない主義です。
会話形式のプラグインを一応調べてみたところ、
「Speech Bubble」というプラグインが有名のようです。
いろいろな吹き出しが用意されているみたい。
しかし、 スピーチバブルで画像を使うときはわざわざFTPツールを使ってサーバーにアップロードする必要があるとか。
cssで実装
テーマにもなく、Speech Bubbleも使いたくないとなれば、

ということで、会話形式の吹き出しをcssで作ってみました。
以下、覚書用にメモしていきますが、
使ってみたい場合は、ワードプレスのスタイルシートにコードをコピペしてご利用ください。

ワードプレスの会話風ふきだしのcssを書いてみた
完成した吹き出しのイメージ
さっきからたびたび使っていますが、

こんな風になります




作成したコード
作成したコードはこんな感じ。
スタイルシートにコードをコピペすれば使えるようになるはずです。
会話形式(左側)
- /*--------------------
- 吹き出し
- --------------------*/
- /* セリフ_画像が左側 */
- .balloon-L{
- position: relative;
- margin-bottom: 50px; /* 吹き出し下の文章と重ならないように */
- }
- /* 文字設定 */
- .balloon-L .text{
- position: relative;
- padding: 20px;
- border-radius: 10px;
- border-style: solid; border-color: #c0c0c0;/* セリフ枠の色 */
- max-width: calc(100% - 120px);
- display: inline-block; /* 文字長さに応じた領域になるように */
- margin-left: 100px;
- }
- /* 画像設定 */
- .balloon-L .icon{
- position: absolute;
- left: -50px;
- top: 0;
- width: 85px; /* 画像の大きさ */
- height: 85px;
- }
- .balloon-L .icon-font { /* 画像下の文字の大きさ */
- padding: 2px 0 0;
- font-size: 10px;
- text-align: center;
- }
- /* 三角アイコン */
- .balloon-L::before{
- content: '';
- position: absolute;
- display: block;
- width: 0;
- height: 0;
- left: 85px;
- top: 20px;
- border-right: 15px solid #c0c0c0;
- border-top: 15px solid transparent;
- border-bottom: 15px solid transparent;
- }
- .balloon-L::after{
- content: '';
- position: absolute;
- display: block;
- width: 0;
- height: 0;
- left: 88px;
- top: 20px;
- border-right: 15px solid #fff; /* ブログの背景色に合わせる */
- border-top: 15px solid transparent;
- border-bottom: 15px solid transparent;
- }
会話形式(右側)
- /* セリフ_画像が右側 */
- .balloon-R{
- position: relative;
- margin-bottom: 50px;
- text-align: right; /* 右端寄せ */
- }
- /* 文字設定 */
- .balloon-R .text{
- position: relative;
- padding: 20px;
- border-radius: 10px;
- border-style: solid; border-color: #c0c0c0;
- max-width: calc(100% - 120px);
- display: inline-block;
- text-align: left; /* 文章左寄せ */
- margin-right: 100px;
- }
- /* 画像設定 */
- .balloon-R .icon{
- position: absolute;
- right: -50px;
- top: 0;
- width: 85px; /* 画像の大きさ */
- height: 85px;
- }
- .balloon-R .icon-font { /* 画像下の文字の大きさ */
- padding: 2px 0 0;
- font-size: 10px;
- text-align: center;
- }
- /* 三角アイコン */
- .balloon-R::before{
- content: '';
- position: absolute;
- display: block;
- width: 0;
- height: 0;
- right: 85px;
- top: 20px;
- border-left: 15px solid #c0c0c0;
- border-top: 15px solid transparent;
- border-bottom: 15px solid transparent;
- }
- .balloon-R::after{
- content: '';
- position: absolute;
- display: block;
- width: 0;
- height: 0;
- right: 88px;
- top: 20px;
- border-left: 15px solid #fff;
- border-top: 15px solid transparent;
- border-bottom: 15px solid transparent;
- }
考え事(左側)
スポンサーリンク
- /* 考え事?画像が左側 */
- .balloon-L-th{
- position: relative;
- margin-bottom: 50px;
- }
- /* 文字設定 */
- .balloon-L-th .text{
- position: relative;
- padding: 20px;
- border-radius: 10px;
- border-style: solid; border-color: #c0c0c0;
- max-width: calc(100% - 120px);
- display: inline-block;
- margin-left: 100px;
- }
- /* 画像設定 */
- .balloon-L-th .icon{
- position: absolute;
- left: -50px;
- top: 0;
- width: 85px; /* 画像の大きさ */
- height: 85px;
- }
- .balloon-L-th .icon-font { /* 画像下の文字の大きさ */
- padding: 2px 0 0;
- font-size: 10px;
- text-align: center;
- }
- /* 大きい丸 */
- .balloon-L-th::before{
- content: '';
- position: absolute;
- display: block;
- border-style: solid; border-color: #c0c0c0;
- border-radius: 50%;
- left: 82px;
- top: 15px;
- width: 15px;
- height: 15px;
- }
- /* 小さい丸 */
- .balloon-L-th::after{
- content: '';
- position: absolute;
- display: block;
- border-style: solid; border-color: #c0c0c0;
- border-radius: 50%;
- left: 70px;
- top: 25px;
- width: 10px;
- height: 10px;
- }
考え事(右側)
- /* 考え事?画像が右側 */
- .balloon-R-th{
- position: relative;
- text-align: right;
- margin-bottom: 50px;
- }
- /* 文字設定 */
- .balloon-R-th .text{
- position: relative;
- padding: 20px;
- border-radius: 10px;
- border-style: solid; border-color: #c0c0c0;
- max-width: calc(100% - 120px);
- display: inline-block;
- text-align: left; /* 文章左寄せ */
- margin-right: 100px;
- }
- /* 画像設定 */
- .balloon-R-th .icon{
- position: absolute;
- right: -50px;
- top: 0;
- width: 85px; /* 画像の大きさ */
- height: 85px;
- }
- .balloon-R-th .icon-font { /* 画像下の文字の大きさ */
- padding: 2px 0 0;
- font-size: 10px;
- text-align: center;
- }
- /* 大きい丸 */
- .balloon-R-th::before{
- content: '';
- position: absolute;
- display: block;
- border-style: solid; border-color: #c0c0c0;
- border-radius: 50%;
- right: 82px;
- top: 15px;
- width: 15px;
- height: 15px;
- }
- /* 小さい丸 */
- .balloon-R-th::after{
- content: '';
- position: absolute;
- display: block;
- border-style: solid; border-color: #c0c0c0;
- border-radius: 50%;
- right: 70px;
- top: 25px;
- width: 10px;
- height: 10px;
- }
ねこさんの画像のように、吹き出しに画像を使う場合、
85px×85pxで自動調整するようにしました。
画像の大きさを変えたい場合は
/* 画像設定 */
の項目のwidthとheightの数字を調整すればOK。
スタイルシートにコピペ
上のコードをスタイルシートにコピペしていきます。
②右側の一覧からスタイルシート (style.css)を選択。
③スタイルシートのコードの一番後ろに、上で紹介したコードをコピペ。
会話形式(左右)、考え事(左右)の4種類とも使う場合は、それぞれコピペしていってください。
④「ファイルを更新」をクリック。
これでスタイルシートの設定は完了です。
この設定は1度やっておけば、後はいじる必要はありません。
吹き出しの使い方
記事中で吹き出しを使うには、
テキスト欄に以下のコードをコピペして使います。
会話形式(左側)を使う場合
- <div class=“balloon-L”>
- <figure class=“icon”>
- (①画像URL)
- <figcaption class=“icon-font”>(②名前)</figcaption>
- </figure>
- <div class=“text”>
- (③会話文)
- </div>
- </div>
コード中の赤文字で書いた
①画像URL
②名前
③会話文
は以下のように自分の好きなように設定ください。
①画像URLについて
①画像URLは、普段画像を使うときと同じように、
「メディアを追加」から選べばOKです。
- <img src=
から始まるコードになります。
このとき、
「添付ファイルの表示設定」の「リンク先」をなしにしてください。
![]()
②名前について
②名前は「ねこさん」のように画像の下に表示される文字です。
③会話文について
③会話文はセリフです。

- <div class=“balloon-L”>
- <figure class=“icon”>
- <img src=“https://ichinomemochou.com/01/neko.png” alt=“ねこ” width=“197” height=“145” class=“aligncenter size-full wp-image-1499” />
- <figcaption class=“icon-font”>ねこさん</figcaption>
- </figure>
- <div class=“text”>会話形式(左側)のコードの例です</div>
- </div>
会話形式(右側)を使う場合
会話形式(左側)のコードの1行目の
- <div class=“balloon-L”>
を
- <div class=“balloon-R”>
に変更してください。
考え事(左側)を使う場合
会話形式(左側)のコードの1行目の
- <div class=“balloon-L”>
を
- <div class=“balloon-L-th”>
に変更してください。
考え事(右側)を使う場合
会話形式(左側)のコードの1行目の
- <div class=“balloon-L”>
を
- <div class=“balloon-R-th”>
に変更してください。
まとめ

画像を変えるときは普段と同様に「メディアを追加」からできるようにしました。


という方はご利用くださいな。
さらに、投稿画面で
- <div class=“balloon-L”>
- <figure class=“icon”>
- (①画像URL)
- <figcaption class=“icon-font”>(②名前)</figcaption>
- </figure>
- <div class=“text”>
- (③会話文)
- </div>
- </div>
を打つのも面倒くさいと感じたので、
③会話文以外をショートカット化する方法を考えました。
の記事も合わせてご利用ください。
それでは!


最近パソコンやスマホを使い続けると目がしょぼしょぼしやすい…
集中してパソコンしていると目が疲れやすくなった…
というときにの原因の一つにアントシアニン不足が考えられます。
アントシアニンを手軽に補うならアサイベリーがおススメです。
アサイベリーにはアントシアニンが多い食材として有名なブルーベリーよりも4.6倍多くのアントシアニンが含まれています。
そのアサイベリーをふんだんに使ったサプリメントの「![]()
錠剤タイプのサプリメントなので、手軽にアントシアニンを摂取できます。
初回970円と他のアサイベリー系サプリよりも低価格。
しかも定期販売としては珍しく継続指定回数の制限がありません。
1回だけ試したい!など、気軽に試せるのは嬉しいです。