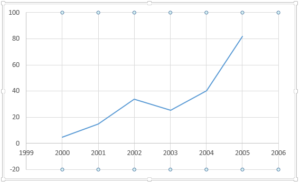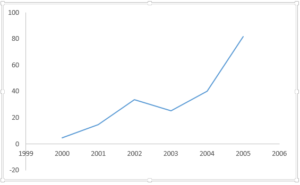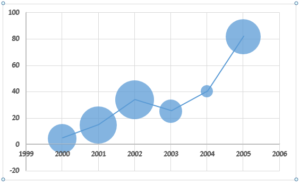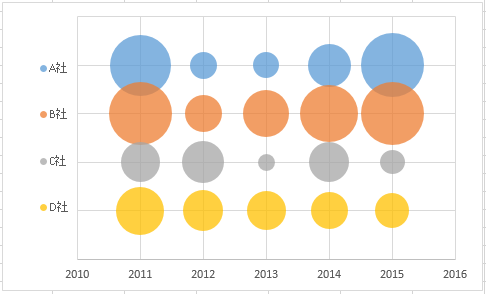といったことありますよね。
エクセルの基本機能を使って、
2種類以上の複数のグラフを簡単に重ねる方法をご紹介します。
また、バブルチャートなどの3Dグラフの場合は、エクセルの基本機能では重ねて表示できないこともあります。
そんなエクセルで複合化非対応のグラフを重ねて見せる方法も合わせてご紹介します。
エクセルの複数のグラフを重ねる
エクセルグラフの2軸を追加
重ねることができないときの重ね方
エクセルで2種類以上の複数のグラフを重ねる方法
![]()
まずはエクセルで作成した複数のグラフを一つのグラフ内に重ねて表示する方法をご紹介していきます。
今回は2種類のグラフで行いますが、3種類以上の場合や、同じ折れ線グラフを複数重ねる方法も同じ容量で作ることができます。
エクセルグラフ作成に使用したデータ
今回は例として、
数値A、数値Bの2000年~2005年までの数値を用意しました。
![]()
乱数の関数(=rand())で作った数値なので数値自体に意味はありません。
このような2つのグラフを、
このように、一つのグラフ内に重ねて表示する方法をご紹介していきます。
![]()
【基本】エクセルの基本機能でグラフを重ねる
作業の概要は以下のとおりです。
①データをまとめる
②グラフの組み合わせを設定
棒グラフや折れ線グラフを重ねる場合は、エクセルの基本機能を使うことができます。
思ったよりも簡単に作成することができますよ。
それでは詳細を見ていきます。
①:データをまとめる
まずは重ねたいデータをひとつにまとめます。
今回の例では横軸は年度、
縦軸は数値A,Bのデータなので、
年度の下に重ねたいデータである数値A、数値Bを並べます。
![]()
②:グラフの組み合わせを設定
それではグラフを作成していきます。
まず、データをドラッグして見出しの年度も含む全選択をします。
![]()
その状態で、
「挿入」タブの「グラフオプション」‐矢印ボタン(下図の〇で囲った箇所)をクリック。
「グラフの挿入」ダイアログがでますので、
「すべてのグラフ」-「組み合わせ」
を選択。
右下の「グラフの種類」から好きなグラフを選択
と進めていきます。
![]()
今回は数値Aに棒グラフ、
数値Bに折れ線を選択しました。
これで2種類のグラフを重ねることができました。
エクセルのグラフに縦軸(2軸)を追加
複数のグラフを重ねた場合、それぞれの数値の大きさが大きく異なると片方のグラフが潰れてしまうことがあります。
![]()
上の図では棒グラフの数値が折れ線グラフよりも小さいため、棒グラフが潰れてしまっています。
そんなときは第2軸を追加しましょう。
第2軸を追加することで縦軸を分けることができます。
結果、下図のようにそれぞれの最適な数値範囲で表すことができますよ。
![]()
以下で第2軸を縦軸に追加する方法をご紹介します。
第2軸を追加する
方法は、先程グラフを選択した、
「グラフの種類」の右のチェックボックスをクリックするだけです。
![]()
これで第2軸を利用できます。
【応用】エクセルの基本機能にないグラフを重ねる
棒グラフや折れ線グラフなどの大抵のグラフは上でご紹介した方法で複合化することができます。
しかし、エクセルの
「グラフの挿入」ダイアログ‐「すべてのグラフ」-「組み合わせ」-「グラフの種類」
に利用したいグラフのペアがあれば良いのですが、無いこともあります。
例えばバブルチャートは「グラフの種類」に出てこないため選択できません。
![]()
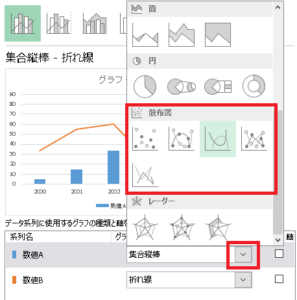
バブルチャートなどの3Dグラフの場合は、エクセルの基本機能では重ねて表示できない仕様となっているためです。
バブルチャートを使う際には、図のように折れ線グラフと併用した方が変遷が分かりやすく見栄えが良いこともあります。
![]()
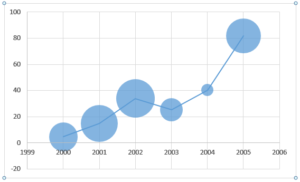
困ります。
そんな既存グラフ一覧に無いときにグラフを重ねる方法をご紹介していきます。
力技です。
以下ではバブルチャートと折れ線グラフを重ねる例で解説しますが、他のグラフでも同様に作ることができます。
①:バブルチャートを作成
まずはバブルチャートを作成します。
バブルチャートの作り方の詳細は「エクセル・バブルチャートの作り方!3要素以上や、軸に文字列を入れる方法も解説」の記事を合わせてご覧ください。
ざっくりいうと、
データをドラッグして見出しの年度も含む全選択をした状態で、「挿入」-「バブル」を選択でバブルチャートを作成できます。
![]()

②:折れ線グラフを作成
次に、バブルチャートに重ねる折れ線グラフを作成します。
バブルチャートは3個のデータを縦軸、横軸、円の大きさ(バブル)の3要素で表示するグラフです。
表データの1行目が横軸、2行目が縦軸、3行目がバブルの大きさに対応します。
そのため、重ねる折れ線グラフは、表の1行目と2行目のデータを使えば縦軸と横軸が一致することになります。
図のように1行目と2行目を範囲選択した状態で、
「挿入」-「散布図」から折れ線グラフを選択します。
![]()
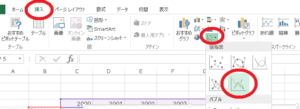
するとバブルチャートの動きに沿った折れ線グラフを作成できました。
③:折れ線グラフを加工(背景透明化)
次に、折れ線グラフをバブルチャートに重ねるために加工していきます。
まずは折れ線グラフの背景を透明にします。
背景を透明にする方法の詳細は「Excel2013でグラフ背景や枠線を透明に!透過率変えて薄くすることも」にも記載していますので、合わせてご覧ください。
まず折れ線グラフをダブルクリックし、「グラフエリアの書式設定」画面(右側)を表示します。
![]()
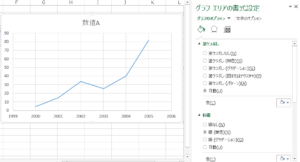
続いて、
「グラフのオプション」-「塗りつぶし」を「塗りつぶしなし」を選択。
「枠線」-「線なし」を選択。
これでグラフが透明になりました。
![]()
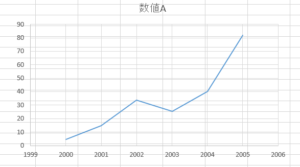
④:折れ線グラフを加工(縦軸変更)
次にバブルチャートと折れ線グラフの書式を合わせます。
まずは縦軸の数値範囲(最大値と最小値)が異なるので合わせます。
折れ線グラフの縦軸をダブルクリックすると、右側に「軸の書式設定」が現れます。
![]()

「軸のオプション」-「最小値」と「最大値」をバブルチャートの最小値と最大値に合わせます。
横軸も異なっている場合は同様に設定してください。
⑤:折れ線グラフを加工(罫線消去)
次にグラフ内の罫線を消去します。
その状態でキーボードの「Delete(Del)」キーを押すと罫線を削除できます。
⑥:折れ線グラフとバブルチャートを重ねる
最後に、すっきりした状態の折れ線グラフをバブルチャートに重ね合わせます。
グラフをクリックした状態でドラッグすると移動できます。
縦軸と横軸が一致するはずなので、揃うように重ねると完成です。
![]()
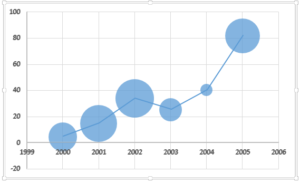


そんなときに役立つテクニックがあるのでご紹介します。
Excel グラフ移動をキーボードで微調整
まずグラフをCtrlを押しながらクリックします。
この状態になると、キーボードの矢印キーでグラフを移動できるようになります。
Ctrl+クリックでグラフの矢印キー移動が可能になる
矢印キーで微調整することで縦軸、横軸をぴったり重ね合わせれば完成です。
![]()
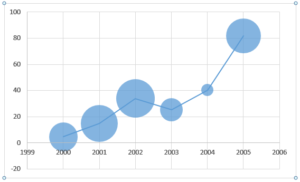
無事重ねることができました。
⑦:グループ化
最後に、完成したグラフを移動させやすくするため、グループ化しておきます。
グループ化していないとグラフを移動させたときにずれてしまいます。
グラフを選択した状態でCtrl+Aを押すことで重ねたグラフを全選択できます。
この状態で「右クリック」-「グループ化」
でグループ化できます。
まとめ
エクセルで作成した複数のグラフを一つにまとめる方法をご紹介しました。
応用編はテクニックを知っているとできる方法です。
エクセルはグラフ作成など様々なテクニックがあるので、体系的に学ぶと上記でご紹介したような応用がかなり効きます。
エクセルのテクニックを学ぶには資格勉強が手っ取り早かったです。
エクセルの資格の「MOS試験」の科目を学ぶと、仕事に応用できる知識も同時に身に着けられますよ。
マイクロソフト・オフィス・スペシャリスト資格の略。
マイクロソフト主催の国際資格で、Excelなどのオフィスソフトの利用スキルを客観的に証明できる資格です。
「![]()

エクセルのテクニックに少し興味あるなと感じたなら、気軽に資料請求をしてみてはいかがでしょうか。


最近パソコンやスマホを使い続けると目がしょぼしょぼしやすい…
集中してパソコンしていると目が疲れやすくなった…
というときにの原因の一つにアントシアニン不足が考えられます。
アントシアニンを手軽に補うならアサイベリーがおススメです。
アサイベリーにはアントシアニンが多い食材として有名なブルーベリーよりも4.6倍多くのアントシアニンが含まれています。
そのアサイベリーをふんだんに使ったサプリメントの「![]()
錠剤タイプのサプリメントなので、手軽にアントシアニンを摂取できます。
初回970円と他のアサイベリー系サプリよりも低価格。
しかも定期販売としては珍しく継続指定回数の制限がありません。
1回だけ試したい!など、気軽に試せるのは嬉しいです。